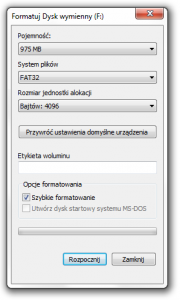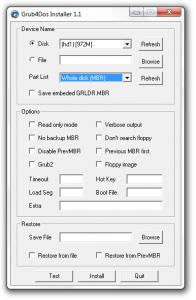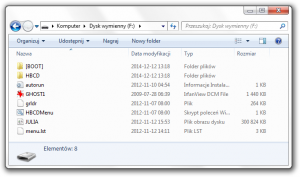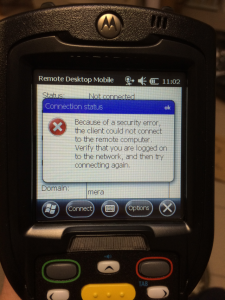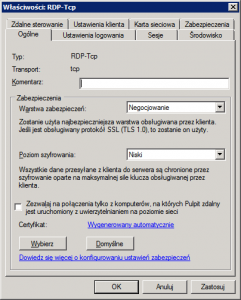Ostatni artykuł opisywał sposób tworzenia zestawu narzędzi Hiren’s Boot Pendrive. Można użyć je w „zepsutym” urządzeniu, w którym brak jest napędu CD-ROM, ale jest przynajmniej jeden działający port USB. Pojawiło się pytanie (co mnie bardzo cieszy) jak radzić sobie w takim samym przypadku (niedziałający/brak napędu CD-ROM) z instalacją systemu Windows.
W tym artykule dowiesz się jak przygotować bootowalny nośnik pendrive z instalacyjną wersją systemu Windows Vista, 7 bądź 8. Artykuł podzielony jest na dwie części opisujące dwie różne metody. Pierwsza z nich jest prostą metodą korzystającą z narzędzia Microsoftu o nazwie Windows USB/DVD Download Tool. Druga część przeznaczona jest dla zaawansowanych użytkowników korzystających z narzędzi wiersza poleceń systemu Windows.
Metoda pierwsza – Windows USB/DVD Download Tool
Pierwsza metoda tworzenia bootowalnego nośnika pendrive z instalacyjną wersją systemu Windows jest prostą metodą wykorzystującą narzędzie firmy Microsoft o nazwie Windows USB/DVD Download Tool. Narzędzie przygotowane zostało z myślą o użytkownikach, którzy swoją wersję systemu Windows pobrali w formacie ISO z witryny www.microsoftstore.com lub z programu MSDN. Praktycznie działa ono z każdym obrazem płyty instalacyjnej systemu Windows Vista, 7 bądź 8. Zakładam, że masz dostęp do komputera z działającym systemem Windows.
Przygotowywanie bootowalnego nośnika z instalacyjną wersją systemu Windows przy wykorzystaniu narzędzia Windows USB/DVD Download Tool:
- Pobierz najnowszą wersję narzędzia Windows USB/DVD Download Tool z witryny wudt.codeplex.com
- Zainstaluj narzędzie w swoim systemie.
- Uruchom narzędzie wybierając kolejno:
Start > Wszystkie programy > Windows USB/DVD Download Tool > Windows USB/DVD Download Tool - W pierwszym kroku należy wybrać obraz dysku ISO, który zostanie wgrany na nośnik pendrive bądź DVD.
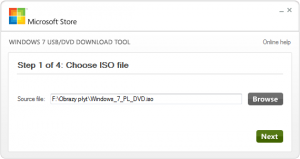
- W drugim kroku należy wybrać na jaki nośnik ma zostać wgrany obraz wcześniej wybranej płyty ISO.
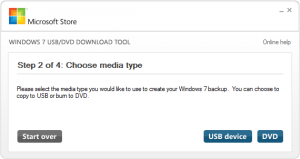 W naszym wypadku będzie to nośnik pendrive (USB device), dlatego pominę opcję DVD.
W naszym wypadku będzie to nośnik pendrive (USB device), dlatego pominę opcję DVD. - W trzecim kroku należy wybrać, na który nośnik ma zostać wgrany wybrany w pierwszym kroku obraz ISO.
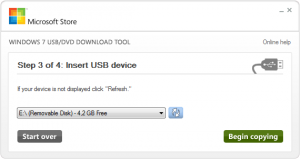 W przypadku pendrive wymagany jest nośnik o wielkości przynajmniej 4GB.
W przypadku pendrive wymagany jest nośnik o wielkości przynajmniej 4GB. - Po wybraniu nośnika na który ma zostać wgrany obraz ISO i kliknięciu Begin copy zostaniesz zapytany czy na pewno chcesz wykonać tę operację (dwukrotnie). Po potwierdzeniu chęci wykonania tej czynności narzędzie zacznie kopiować zawartość obrazu ISO na nośnik pendrive.
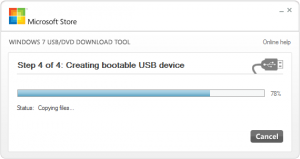
- Po skończonej operacji Twój nośnik jest gotowy do działania. Możesz skorzystać z niego do zainstalowania świeżej kopii systemu Windows na komputerze.
Metoda druga – dla zaawansowanych użytkowników
Drugą metodą tworzenia bootowalnego nośnika z instalacyjną wersją systemu Windows, którą opiszę w tym artykule, jest metoda przeznaczona dla zaawansowanych użytkowników. W metodzie tej zostaną wykorzystane narzędzia wiersza poleceń systemu Windows. W tej części artykułu zakładam, że znasz podstawowe polecenia wiersza poleceń systemu Windows oraz wiesz jak z niego korzystać. Pierwszym krokiem będzie przygotowanie nośnika pendrive poprzez stworzenie aktywnej partycji z systemem plików FAT32. Kolejnym krokiem będzie stworzenie sektora rozruchowego na nośniku pendrive. Ostatnim krokiem będzie przegranie zawartości płyty instalacyjnej systemu Windows na nośnik pendrive.
Przygotowywanie nośnika pendrive:
- Uruchom wiersz poleceń systemu Windows.
Wybierz: Start > Uruchom > cmd > Enter/OK
Alternatywnie: WinKey + R > cmd > Enter/OK - Uruchom narzędzie diskpart wpisując w wierszu poleceń:
diskpart - Sprawdź jaki numer dysku ma twój nośnik pendrive poleceniem:
list disk - Wybierz dysk na którym chcesz pracować (w tym wypadku nośnik pendrive) poleceniem:
select disk #przy czym # to numer Twojego nośnika pendrive.
- Wyczyść nośnik poleceniem:
clean - Stwórz podstawową partycję poleceniem:
create partition primary - Wybierz partycję na której chcesz pracować poleceniem:
select partition 1 - Ustaw partycję jako aktywną poleceniem:
active - Wykonaj format partycji do systemu plików FAT32 poleceniem:
format fs=fat32 - Zamontuj sformatowaną partycję w systemie poleceniem:
assign - Wyjdź z narzędzia diskpart poleceniem:
exit
W ten sposób na nośniku pendrive została stworzona podstawowa partycja z systemem plików FAT 32, która następnie została sformatowana. Nośnik jest gotowy do stworzenia sektora rozruchowego.
Tworzenie sektora rozruchowego na nośniku pendrive:
- Mając ciągle uruchomiony wiersz poleceń wydaj polecenie:
X:\boot\bootsect.exe /nt60 Y:Przy czym X to litera dysku z systemem Windows a Y to litera dysku z nośnika pendrive.
Alternatywnie możesz użyć rozpakowanych plików płyty instalacyjnej Windows – w takim wypadku zamiast X podstaw ścieżkę, w której znajdują się rozpakowane pliki instalacyjne.
W ten sposób na nośniku pendrive został stworzony sektor rozruchowy. Nośnik jest gotowy do przegrania plików instalacyjnych systemu Windows.
Dodatkowo: Jeśli chcesz stworzyć bootowalny nośnik z instalacyjną wersją systemu Windows XP koniecznie użyj /nt52 zamiast /nt60. Zwróć uwagę, że system Windows XP nie posiada narzędzia bootsect.exe, dlatego do stworzenia sektora rozruchowego wciąż potrzebujesz płytę z systemem Windows Vista, 7 bądź 8.
Przegrywanie zawartości płyty instalacyjnej Windows na przygotowany nośnik pendrive:
- Mając ciągle uruchomiony wiersz poleceń wydaj polecenie:
xcopy X:\* Y:\ /E /H /J /K /VPrzy czym X to litera dysku z systemem Windows a Y to litera dysku z nośnika pendrive.
Oraz:
/E: Kopiuje katalogi i podkatalogi, łącznie z pustymi.
/H: Kopiuje także pliki ukryte i systemowe.
/J: Kopiuje, używając niebuforowanego We/Wy. Zalecane dla bardzo dużych plików.
/K: Kopiuje atrybuty. Normalnie Xcopy resetuje atrybut tylko do odczytu.
/V: Weryfikuje rozmiar każdego nowego pliku.
Alternatywnie możesz użyć rozpakowanych plików płyty instalacyjnej Windows – w takim wypadku zamiast X podstaw ścieżkę, w której znajdują się rozpakowane pliki instalacyjne.
W ten sposób nośnik pendrive jest gotowy do przeprowadzenia świeżej instalacji systemu Windows na komputerze.