Twój system operacyjny Windows 7 lub 8.1 jeszcze nie został zaktualizowany do systemu Windows 10? Chcesz przeprowadzić aktualizację, ale z jakiegoś powodu automatyczna aktualizacja systemu Windows jej nie wykonuje? Często zdarza się, że Windows Update zawiesi się na jakiejś starej aktualizacji i nie jest w stanie automatycznie przejść do kolejnych. Zdarzają się też różnego rodzaju uszkodzenia plików systemowych, które uniemożliwiają przeprowadzenie kolejnych aktualizacji. Z pomocą przychodzi przygotowane przez firmę Microsoft narzędzie o nazwie Media Creation Tool. Przy jego pomocy możliwe jest bezpośrednie wykonanie aktualizacji do systemu Windows 10 na działającym systemie (zgodnym z uaktualnieniem). Możliwe jest również przygotowanie nośnika DVD lub flash USB służącego do wykonania aktualizacji albo czystej instalacji systemu Windows 10. Narzędzie jest intuicyjne, proste w obsłudze oraz przetłumaczone na język polski.
Z tego artykułu dowiesz się skąd pobrać narzędzie Media Creation Tool oraz jak przy jego pomocy wykonać aktualizację systemu Windows. Znajdziesz także informacje w jaki sposób przygotować nośnik flash USB z obrazem instalacyjnym systemu Windows 10.
Gdzie znaleźć wspomniane narzędzie
Firma Microsoft przygotowała specjalną witrynę opisującą metody aktualizacji do systemu Windows 10 dostępną pod adresem: https://www.microsoft.com/pl-pl/software-download/windows10.
Narzędzie Media Creation Tool można pobrać bezpośrednio pod adresem: http://go.microsoft.com/fwlink/?LinkId=691209.
Aktualizacja do systemu Windows 10
- Pobierz narzędzie i zapisz w dowolnym miejscu.
- Uruchom narzędzie Media Creation Tool.
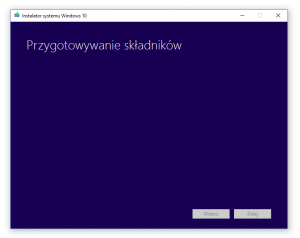
- Wybierz opcję „Uaktualnij ten komputer teraz” a następnie naciśnij przycisk „Dalej”.
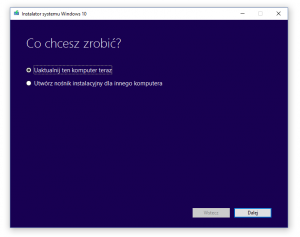
- Narzędzie przystąpi do pobierania systemu Windows 10.
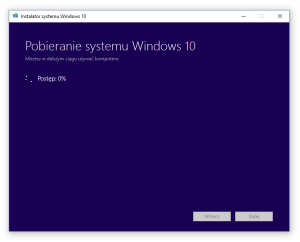 Kiedy system zostanie pobrany w całości, nastąpi aktualizacja.
Kiedy system zostanie pobrany w całości, nastąpi aktualizacja. - Postępuj zgodnie z instrukcjami na ekranie aż do ukończenia aktualizacji systemu.
Tworzenie instalacyjnego obrazu systemu Windows 10 na dysku flash USB
- Pobierz narzędzie i zapisz w dowolnym miejscu.
- Podłącz dysk flash USB, na którym chcesz utworzyć obraz instalacyjny Windows 10 do komputera.
- Uruchom narzędzie Media Creation Tool.
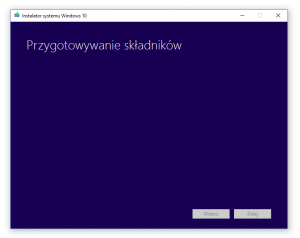
- Wybierz opcję „Utwórz nośnik instalacyjny dla innego komputera” a następnie naciśnij przycisk „Dalej”.
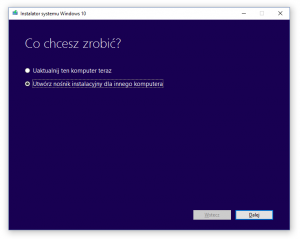
- W kolejnym kroku narzędzie automatycznie wykryje, jakiej architektury procesor (32-bitowa lub 64-bitowa) zainstalowany jest w systemie, na którym zostało uruchomione. Jeśli komputer, na którym chcesz zainstalować system Windows 10 jest wyposażony w procesor innej architektury, możesz to zmienić. W tym celu odznacz „Użyj zalecanych opcji dla tego komputera” i wybierz interesujące Ciebie opcje dla języka, wersji systemu oraz architektury procesora. Kiedy wybierzesz interesujące Ciebie opcje naciśnij przycisk „Dalej”.
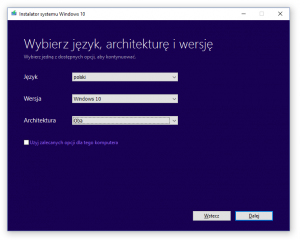
- Następnie należy wybrać nośnik, który zostanie użyty. Dostępne są dwie opcje: „Dysk flash USB” lub „Plik ISO”. Opcja pliku ISO utworzy obraz DVD zapisany na dysku twardym komputera, na którym zostało uruchomione narzędzie. Obraz ten, można wypalić na płytę DVD lub użyć w wirtualnej maszynie. Wybierz opcję dysku flash USB a następnie naciśnij przycisk „Dalej”.
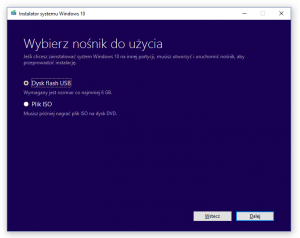
- Zostaną wyświetlone podłączone do komputera dyski flash USB. Wybierz ten, na którym chcesz utworzyć obraz instalacyjny a następnie naciśnij przycisk „Dalej”.
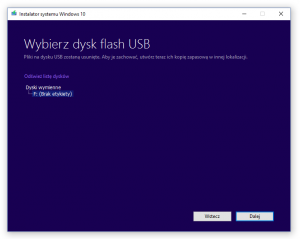
- Narzędzie przystąpi do pobierania systemu Windows 10.
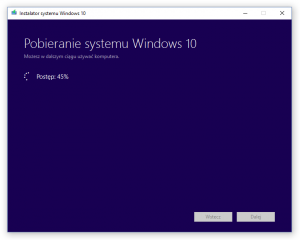
- Narzędzie zweryfikuje poprawność pobranych danych.
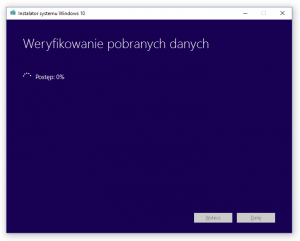
- Ostatnim krokiem jest utworzenie nośnika z instalacyjnym obrazem systemu Windows 10 na wybranym dysku flash USB.
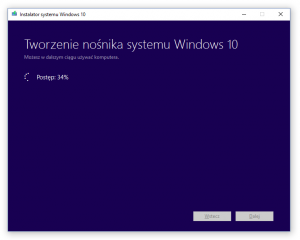
- Po zakończeniu, nośnik flash USB jest gotowy do przeprowadzenia czystej instalacji Windows 10 na dowolnym komputerze, który spełnia minimalne wymagania systemu.
Dodatkowe informacje
Należy zwrócić uwagę, iż aktualizacja do systemu Windows 10 z oryginalnego systemu Windows 7 lub 8.1 jest darmowa. Podawanie klucza produktu nie będzie wymagane.
Podczas czystej instalacji systemu Windows 10 konieczne jest podanie oryginalnego klucza produktu do tego systemu.