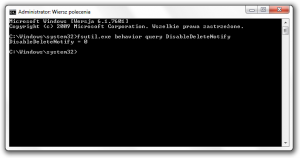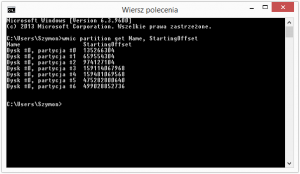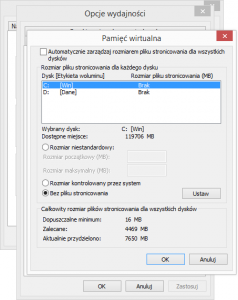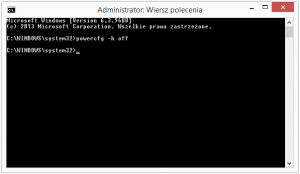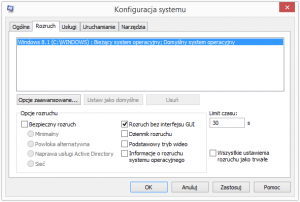Dyski SSD (Solid-state drive) diametralnie zmieniają komfort pracy na urządzeniu, które jest wyposażone w taki dysk. Ten, kto chociaż raz pracował z dyskiem SSD już nigdy nie wróci do dysku tradycyjnego – talerzowego. Dyski SSD z racji swojej konstrukcji mają ograniczoną żywotność, która przy normalnym użytkowaniu jest obliczana na około 100-150 lat. Trzeba jednak zwrócić uwagę, że tradycyjne talerzowe dyski mają o wiele większą żywotność. Zdarzają się jednak przypadki, kiedy psują się szybciej niż zapewnia producent. Użytkownik sam na własną rękę powinien przygotować system tak, aby maksymalnie wydłużyć żywotność dysku SSD poprzez zminimalizowanie ilości operacji, które są na nim wykonywane. Odpowiednie skonfigurowanie systemu pod dysk SSD gwarantuje również wzrost wydajności pracy z takim dyskiem. Przykładem bezsensownych operacji wykonywanych na dyskach SSD przez system operacyjny jest defragmentacja danych. Proces ten miał sens w przypadku dysków talerzowych, ale w dyskach SSD nie występuje zjawisko fragmentacji danych. Można więc śmiało wyłączyć okresowe defragmentowanie dysku, co zdecydowanie zwiększy jego żywotność.
W tym artykule opiszę co należy zrobić aby maksymalnie wydłużyć żywotność dysku SSD oraz zwiększyć jego wydajność. Większość tych porad dotyczy osób, które klonowały system i dane ze swojego tradycyjnego dysku talerzowego na nowy dysk SSD. Nowoczesne systemy takie jak Windows 7 i 8 podczas świeżej instalacji są w stanie wykryć fakt, że instalowane są na dysku SSD. Optymalizują one zatem działanie systemowych usług do pracy na takich dyskach.
Sprawdź czy kontroler dysku pracuje w trybie AHCI
W celu optymalizacji zarządzania dyskiem należy przełączyć kontroler SATA (Serial ATA) na pracę w trybie AHCI (Advanced Host Controller Interface). W tym celu należy uruchomić BIOS i przełączyć opcję SATA Control Mode na AHCI. Opcja ta, w zależności od rodzaju i producenta BIOSU, może znajdować się w różnych miejscach. Najlepiej ustawić ją przed instalacją świeżego systemu.
Sprawdź czy w systemie jest włączony zestaw instrukcji TRIM (tylko Windows 7)
Zestaw instrukcji TRIM umożliwia systemowi wskazanie, które sektory dysku SSD nie są już potrzebne i mogą zostać wymazane. W systemach nowszych niż Windows 7 są one domyślnie włączone. W systemie Windows 7 należy sprawdzić czy są one włączone w następujący sposób:
- Uruchom wiersz poleceń systemu Windows z uprawnieniami administratora systemu:
Wybierz: Start > Wszystkie programy > Akcesoria > kliknij prawym klawiszem myszy w Wiersz poleceń > Uruchom jako administrator - Sprawdź czy zestaw instrukcji TRIM jest włączony poleceniem:
fsutil.exe behavior query DisableDeleteNotify - Jeśli wynik jest równy 0 to znaczy, że zestaw instrukcji TRIM jest włączony. Jeśli wynik jest równy 1 to należy włączyć zestaw instrukcji TRIM poleceniem:
fsutil.exe behavior set DisableDeleteNotify 0
Problem „4k alignment”
Dyski twarde od zawsze miały sektory o wielkości 512 bajtów, w których przechowywane były dane. Z tego powodu starsze systemy operacyjne pracowały z pakietami danych o wielkości 512 bajtów. Z upływem czasu producenci dysków twardych zauważyli, że przestrzeń dysków może być wykorzystywana wydajniej poprzez zwiększenie sektorów. Aktualnie większość nowoczesnych systemów operacyjnych potrafi pracować z pakietami danych o wielkości 4096 bajtów i więcej. Podczas instalowania świeżej kopi systemu Windows (7 bądź 8) na dysku SSD, w momencie tworzenia partycji, system automatycznie ustawi wielkość sektorów dysku na 4096 bajtów. Dzięki temu unikniemy nadmiernego odczytywania i zapisywania danych na dysku SSD – a co za tym idzie zmniejszenia jego wydajności oraz żywotności. Problem pojawia się w momencie klonowania partycji z tradycyjnego dysku, która ma sektory mniejsze niż 4kB. Większość oprogramowania do klonowania dysków potrafi kontrolować wielkość sektorów. Istnieje bardzo prosta metoda aby sprawdzić czy nasz sklonowany dysk ma sektory o wielkości 4kB.
Sprawdzanie czy Twój sklonowany dysk ma sektory o wielkości 4096 bajtów:
- Uruchom wiersz poleceń systemu Windows.
Wybierz: Start > Uruchom > cmd > Enter/OK
Alternatywnie: WinKey + R > cmd > Enter/OK - Wyświetl początkowy offset każdej partycji dysku poleceniem:
wmic partition get Name, StartingOffset - Podziel liczbę początkowego offsetu każdej partycji dysku przez 4096. Jeśli wynik jest całkowity Twój dysk ma sektory o wielkości 4096 bajtów. Jeśli wynik nie jest całkowity konieczna jest korekcja wielkości sektorów partycji.
Początkowy offset partycji możesz podzielić również przez 1048576 (1 MB).
Wyłącz indeksowanie dysku
System Windows korzysta z indeksowania, aby umożliwić szybkie przeszukiwać folderów, plików oraz ich zawartości na dyskach talerzowych. W dyskach SSD czas dostępu do plików jest na tyle krótki, że indeksowanie nie jest potrzebne. Można je zatem wyłączyć.
Wyłączanie indeksowania dysku:
- Wejdź w Mój komputer.
- Kliknij prawym klawiszem myszki na partycję znajdującą się na dysku SSD i wybierz Właściwości.
- Na zakładce Ogólne, na dole okienka, odznacz opcję Zezwalaj na indeksowanie zawartości plików na tym dysku wraz z ich właściwościami i potwierdź przyciskiem OK.
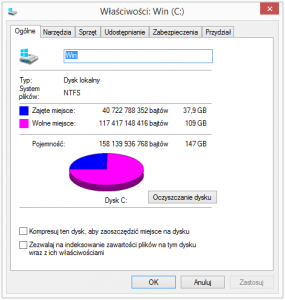
- Powtórz operację dla pozostałych partycji znajdujących się na dysku SSD.
Wyłącz zaplanowane defragmentacje dysków
Jak już zostało wspomniane wcześniej, na dyskach SSD nie występuje zjawisko fragmentacji danych na nich przetrzymywanych. Nie jest konieczne więc wykonywanie okresowych defragmentacji tych dysków. W żaden sposób nie zwiększy to wydajności systemu, a do tego może skrócić żywotność dysku SSD.
Wyłączanie zaplanowanych defragmentacji dysków:
- Wejdź w Mój komputer.
- Kliknij prawym klawiszem myszki na partycję znajdującą się na dysku SSD i wybierz Właściwości.
- Przejdź na zakładkę Narzędzia.
- W sekcji Optymalizowanie i defragmentowanie dysku kliknij opcję Optymalizuj.
- W sekcji Zaplanowana optymalizacja kliknij Zmień ustawienia.
- Odznacz opcję Uruchom zgodnie z harmonogramem (zalecane) i potwierdź przyciskiem OK.
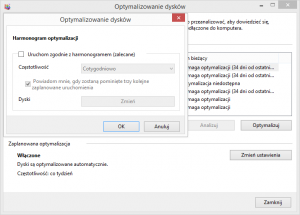
Włącz buforowanie zapisu oraz wyłącz opróżnianie buforu zapisu
Buforowanie zapisu to mechanizm, który z powodzeniem zwiększa wydajność tradycyjnych dysków talerzowych, jak i dysków SSD. Warto jest zatem włączyć buforowanie zapisu na nowym urządzeniu. Jeśli chcesz uniknąć przypadku, w którym dane nie zostaną zapisane na urządzeniu podczas nieoczekiwanej awarii zasilania – wyłącz opróżnianie buforu zapisu.
Włączanie buforowania zapisu oraz wyłączanie opróżniania buforu zapisu:
- Kliknij prawym klawiszem myszki w Mój komputer i wybierz Zarządzaj.
- Na liście po lewej stronie wybierz Menadżer urządzeń.
- Na liście urządzeń po prawej rozwiń gałąź Stacje dysków.
- Kliknij prawym klawiszem myszki na dysk SSD i wybierz Właściwości.
- Na zakładce Zasady w sekcji Zasady buforowania zapisu zaznacz opcję Włącz buforowanie zapisu na urządzeniu i zaznacz opcję Wyłącz opróżnianie buforu zapisu.
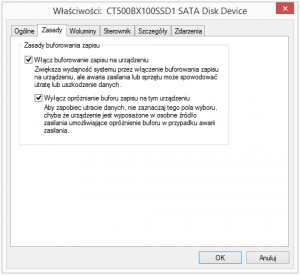
Usuń, przesuń lub zmniejsz plik stronicowania
Jeśli w swoim komputerze masz więcej niż 4GB pamięci RAM możesz całkowicie usunąć plik stronicowania. Zyskasz około 4GB dodatkowej przestrzeni na swoim dysku SSD. Jeśli w swoim komputerze masz również tradycyjny dysk talerzowy, możesz przenieść plik stronicowania na ten dysk. Całkowite usunięcie pliku stronicowania jest trochę kontrowersyjne. W skrajnych przypadkach może spowolnić system lub mogą wyskakiwać informacje systemowe o niewystarczającej ilości pamięci. Spowodowane jest to tym, że niektóre programy korzystają z pliku stronicowania pomimo tego, że w systemie jest odpowiednia ilość pamięci RAM. Dobrym wyjściem jest zmniejszenie pliku stronicowania do np. 512 MB i zezwolenie mu na przyrastanie do kilku GB. Przy takiej konfiguracji plik stronicowania po każdym ponownym uruchomieniu systemu zostanie zredukowany do ustalonego minimum (np. 512 MB).
Całkowite usunięcie lub zmniejszenie pliku stronicowania:
- Kliknij prawym klawiszem myszy w Mój komputer i wybierz Właściwości.
- Po lewej stronie okna wybierz opcję Zaawansowane ustawienia systemu.
- Na zakładce Zaawansowane w sekcji Wydajność wybierz Ustawienia…
- Na zakładce Zaawansowane w sekcji Pamięć wirtualna wybierz Zmień…
- Odznacz opcję Automatycznie zarządzaj rozmiarem pliku stronicowania dla wszystkich dysków.
- Jeśli chcesz całkowicie usunąć plik stronicowana wykonaj:
- Jeśli chcesz zmniejszyć rozmiar pliku stronicowania wykonaj:
- W sekcji Rozmiar pliku stronicowania dla każdego dysku, zaznacz opcję Rozmiar niestandardowy.
- W polu edycji dla opcji Rozmiar początkowy (MB) wpisz minimalną wielkość pliku stronicowania, np: 512 MB.
- W polu edycji dla opcji Rozmiar maksymalny (MB) wpisz maksymalną wielkość pliku stronicowania, np: 4096 MB, następnie wybierz Ustaw.
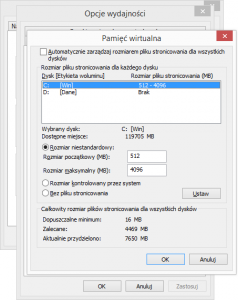
- Potwierdź zmiany przyciskiem OK (trzykrotnie).
- W celu zatwierdzenia zmian uruchom ponownie system Windows.
Wyłącz hibernację / tryb uśpienia
Podczas korzystania z tradycyjnego talerzowego dysku hibernacja przyśpiesza uruchamianie systemu. System startuje w miejscu, w którym został zahibernowany wraz ze wszystkimi uruchomionymi programami. Start systemu z dysku SSD jest liczony w sekundach, a programy uruchamiają się znacznie szybciej. Jeśli w swoim komputerze zainstalowałeś dysk SSD to nie ma potrzeby korzystania z hibernacji lub trybu uśpienia. Wyłączenie hibernacji pozwoli uzyskać około 3 GB dodatkowej przestrzeni na Twoim dysku SSD.
Wyłączanie hibernacji:
- Uruchom wiersz poleceń systemu Windows z uprawnieniami administratora systemu.
- Wyłącz hibernację poleceniem:
powercfg -h off
Dezaktywuj interfejs GUI podczas startu systemu
Interfejs GUI (Graphical User Interface) to progres bar przedstawiający proces uruchamiania systemu podczas jego startu. Podczas korzystania z dysku SSD wyłączenie wyświetlania interfejsu GUI w trakcie startu systemu pozwoli zaoszczędzić kilka cennych sekund.
Dezaktywacja interfejsu GUI podczas startu systemu: